 |
 |
| ● |
 |
通信時間の短縮と、ファイル消失防止のため、データは必ず圧縮してお送り下さい。
圧縮は、DropStuff(Mac OSに標準添付)でお願い致します。また、圧縮ファイル名は半角英数字のわかりやすい名前(お客様名など)にして下さい。 |
| ● |
 |
データ情報欠落防止の為、FTPソフトによるアップロードは絶対にしないで下さい。 |
| ● |
 |
データ受信後は、サーバー上のデータは、すぐに削除しますので、バックアップなどは確実にお客様で行って下さい。 |
| □ |
 |
Mac OS 8.6以降 |
| □ |
 |
機能拡張フォルダにAppleShareがインストールされている事 |
| □ |
 |
PDFファイルをご覧頂くためのAdobe Readerがインストールされている事 |
|
 |
|
PDFファイルをご覧になるには、Adobe Readerが必要となっております。
こちらからダウンロードページにジャンプできます。 |
 |
 |
 |
 |
弊社担当まで、サーバー入稿の旨、お申込時にご連絡願います。 |
 |
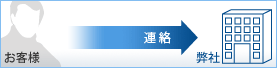 |
 |
 |
マイアカウントの「オンライン注文受付フォーム」か、「印刷発注書」に必要事項をもれなくご記入の上、弊社まで送信して下さい。 |
 |
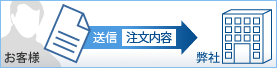 |
 |
 |
ご注文内容を頂き次第、弊社担当よりお客様へ確認の上、お客様用のIPアドレス・ID・パスワードを発行し、Eメール又はFAXにてお客様へ送信致します。 |
 |
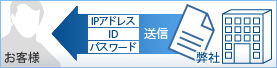 |
 |
 |
AppleShareを使用してデータをアップロードして下さい。 |
 |
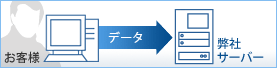 |
 |
 |
 |
| ※以下の操作・画面はMacOS 9を元に説明しています。 |
 |
 |
 |
 |
| MacOSの画面左上アップルメニューの「セレクタ」を開いてください。 |
|
 |
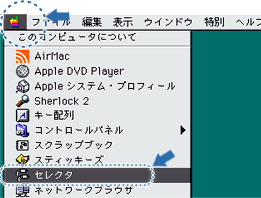 |
 |
 |
| 次に右のようなウインドウが出てくるので、左側の「Apple Share」をクリックします。そして、右側下の「サーバーのIPアドレス」をクリックします。 |
|
 |
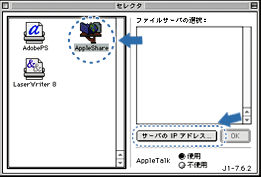 |
 |
 |
| 右のようなウインドウが出てくるので、弊社から発行した「IPアドレス」を入力し、「接続」をクリックしてください。 |
|
 |
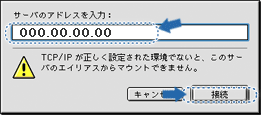 |
 |
 |
次に右のようなウインドウが出てくるので、以下のように入力してください。入力できれば右下の「接続」をクリックしてください。

 |
 |
に弊社から発行した「ID」を入力してください。
 |
 |
 |
に弊社から発行した「パスワード」を入力してください。 |
|
|
|
 |
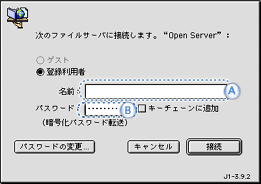 |
 |
 |
| 接続に成功すると右のように表示されます。項目に、アルファベット2文字、または3文字のフォルダが表示されますので、選択して右下の「OK」をクリックしてください。なお、チェックは入れないでください。 |
|
 |
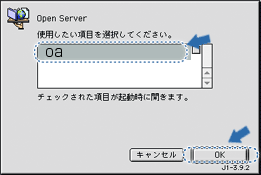 |
 |
 |
| デスクトップにフォルダがマウントされます。そのフォルダに入稿データをドラッグ&ドロップしてください。フォルダにコピーし終わったら、このアイコンをごみ箱にドラッグすれば接続を終了します。 |
|
 |
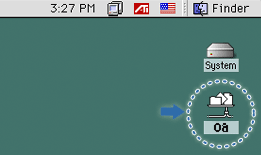 |
|
 |
|
 |
 |
アップロード完了後、「アップロード完了の旨」ご連絡下さい。 |
 |
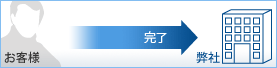 |
 |
 |
弊社にてデータ確認後、チェックを行い、印刷用データに変換した上で、下記の方法でお客様へ確認校正を送付致します。

 |
 |
頂いたデータを確認用PDFファイルに変換後、メール送信。 |
|
|
 |
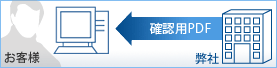 |
 |
 |
確認用PDFファイルにて、原稿に問題がないか精査願います。問題がなければ、弊社までその旨ご連絡下さい。 |
 |
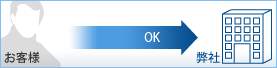 |
 |
 |
サーバーアップロードでの入稿の場合は、校正紙(プリントアウト)が存在致しません。
その為、通信上・環境の差異等の要因で、データの欠落・損傷・化けが発生していても弊社にて認知する事ができません。
よって、上記を要因として印刷結果に差異を生じた場合の弁済は致しかねますので、弊社より送付した確認用PDFで入念にチェックをお願い致します。 |
| Copyright©2009 print-value.net. All Right Reserved. |
 |
|
 |

